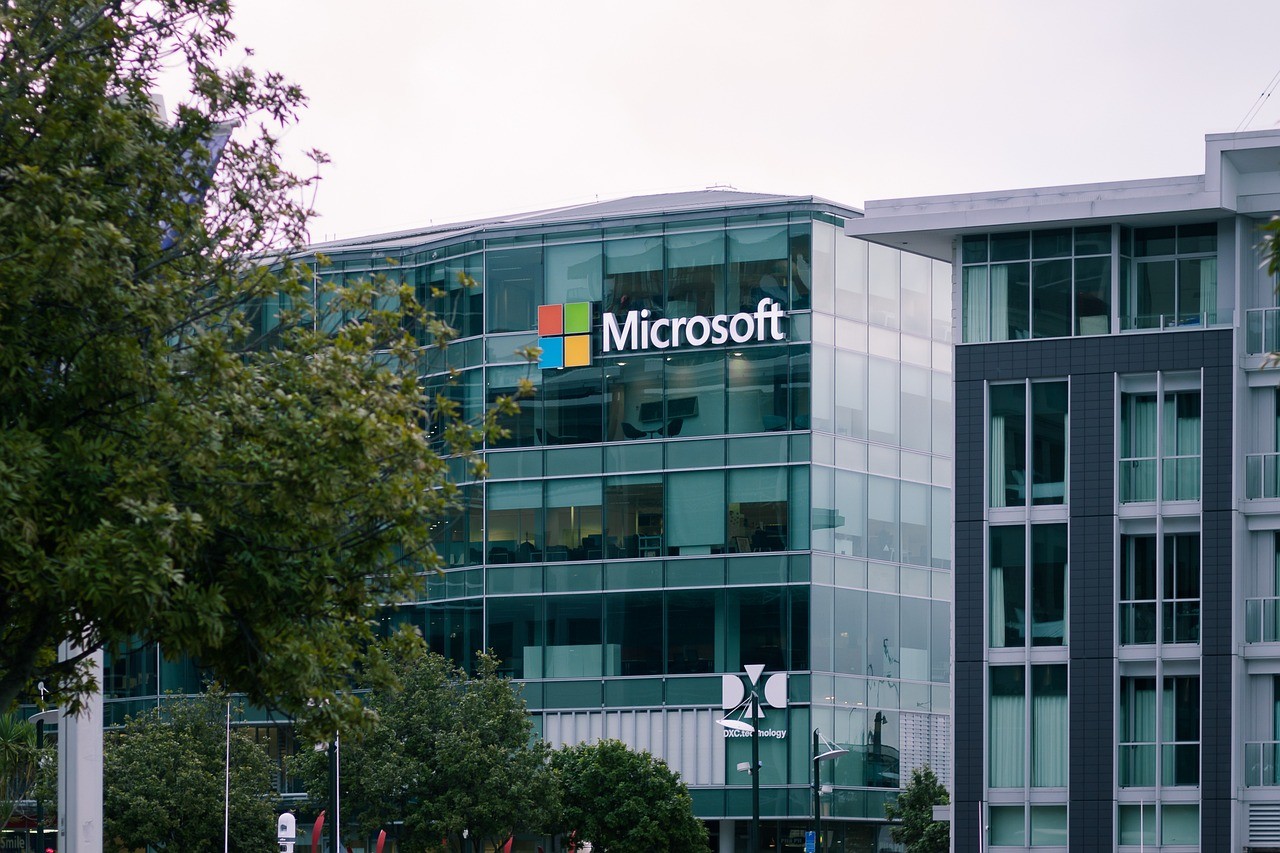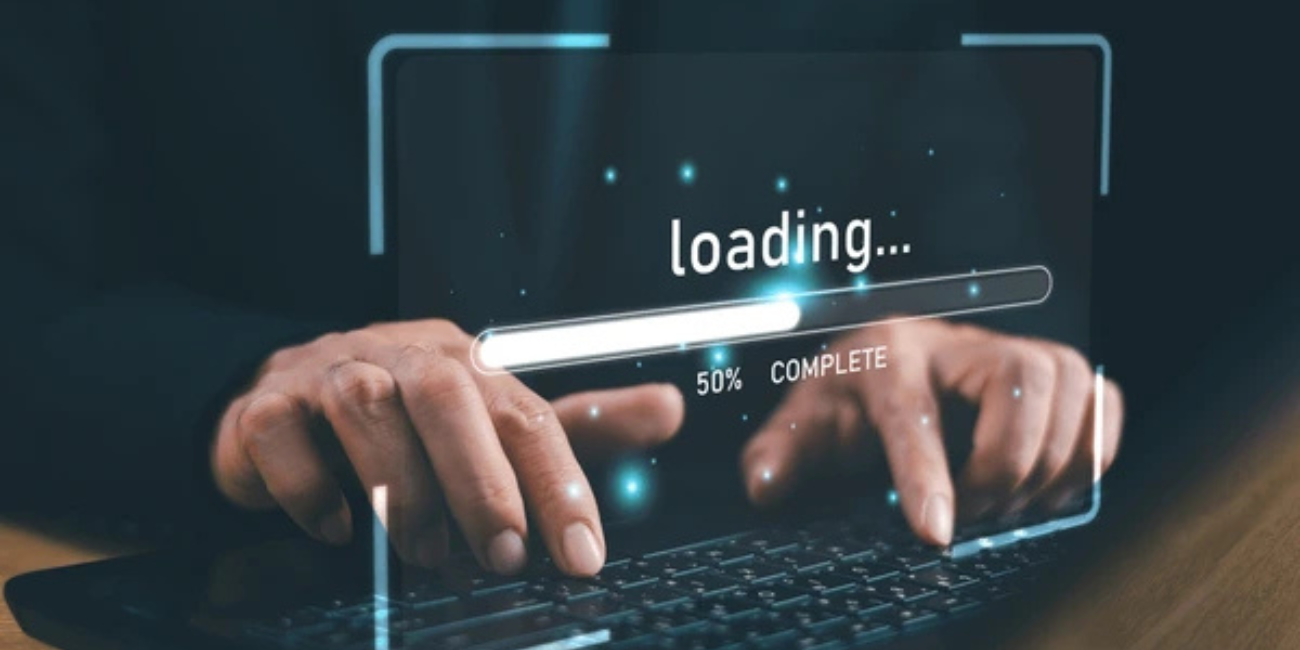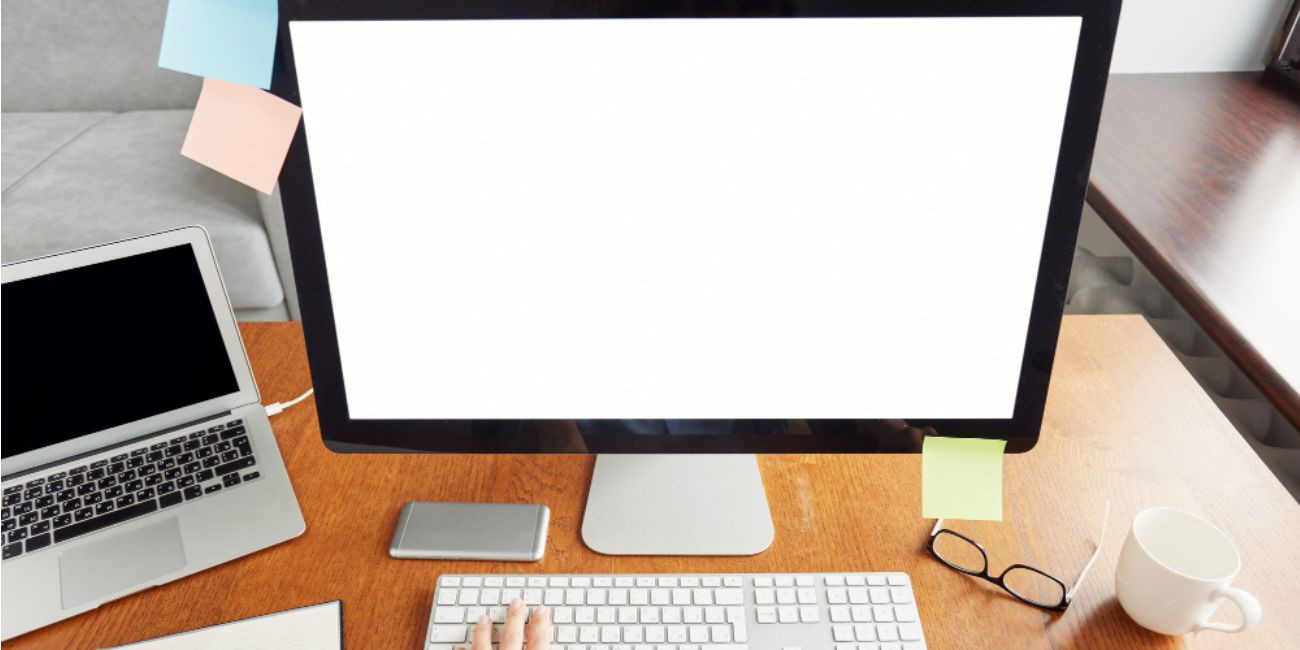
4 Cara Screenshot di Komputer, Praktis dan Tanpa Tambahan Aplikasi
DB KLIK - Tangkapan layar atau screenshot pada komputer yang perlu diketahui oleh pengguna. Pasalnya screenshot di komputer diperlukan pada banyak kesempatan, baik di sekolah, kampus, atau kantor. Contohnya saat hendak memaparkan laporan, membahas proyek, atau kebutuhan presentasi.
Kebanyakan fitur screenshot sudah tersedia di semua komputer. Kendati demikian, letak tombolnya berbeda pada setiap merek atau jenis, seperti halnya pada komputer Windows.
Oleh karena itu, artikel ini akan mengulas beberapa cara screenshot di komputer menggunakan shortcut yang bisa kamu ikuti dilansir dari infotekno :
1. Screenshot di komputer Windows dengan shortcut Alt + Print Screen
Tekan tombol shortcut Alt + Print Screen secara bersamaan di keyboard.
Setelah tombol itu ditekan, komputer bakal secara otomatis mengambil tangkapan layar pada satu jendela yang tengah dibuka.
Pengguna bisa menempel hasil tangkapan layar di aplikasi lain seperti Paint atau Office.
2. Screenshot di komputer Windows dengan shortcut Print Screen
Tekan tombol shortcut Print Screen di keyboard.
Setelah tombol itu ditekan, komputer bakal secara otomatis mengambil screenshot pada semua bagian layar.
Kemudian, pengguna bisa menempel hasil tangkapan layar di aplikasi lain seperti Paint atau Office.
Baca Juga : 4 Cara Melihat Kata Sandi Akun Google Ketika Lupa, Mudah Tanpa Tambahan Aplikasi
3. Screenshot di komputer Windows dengan shortcut Windows + Print Screen
Tekan tombol Windows + Print Screen secara bersamaan di keyboard.
Setelah tombol itu ditekan, komputer bakal secara otomatis mengambil screenshot pada semua bagian layar.
Hasil screenshot dengan cara ini akan secara otomatis menjadi gambar berformat PNG dan biasanya tersimpan di folder bernama “Screenshot”.
4. Screenshot di komputer Windows dengan shortcut Windows + Shift + S
Tekan tombol shorcut Windows + Shift + S secara bersamaan di keyboard.
Selanjutnya, aplikasi Snipping Tools bakal terbuka secara otomatis.
Setelah itu, arahkan bingkai pointer pada layar yang ingin di-screenshot.
Kemudian, klik “File” dan “Save as’”.
File screenshot bakal tersimpan di folder penyimpanan yang dipilih.
Baca Juga : Wifi di Rumah Sering Lemot? Ini 5 Benda yang Bisa Jadi Penyebabnya
Itulah tadi 4 cara screenshot di komputer yang bisa kamu coba dengan praktis tanpa perlu tambahan aplikasi. Selain itu pastikan kamu menggunakan PC Dekstop dengan kualitas terbaik saat mencoba game tersebut. Salah satunya adalah PC Dekstop dari DB KLIK. Dengan menggunakan bahan berkualitas terbaik dan fitur unggulan, membuat pemakaian lebih nyaman. Kalian dapat membeli PC Dekstop ini langsung melalui website DB Klik atau kalian bisa langsung membelinya melalui tautan ini.
Rekomendasi PC Dekstop yang bisa menjadi referensi kamu adalah ASUS S500TE-382000003W yang saat ini tersedia di DB Klik. Kehadiran PC Dekstop ini tentu menjadi salah satu pertimbangan untuk kalian yang membutuhkan PC Dekstop dengan performa yang bagus. ASUS S500TE-382000003W adalah PC Dekstop yang menawarkan spesifikasi impresif dan bisa dibeli di Toko Monitor DB KLIK.
KESIMPULAN
Banyak cara screenshot di komputer yang dapat dilakukan pengguna. Salah satunya pengguna bisa screenshot di komputer dengan memakai aplikasi tertentu yang memiliki fitur tangkapan layar. Artikel di atas telah mengulas 4 cara screenshot di komputer dengan keyboard untuk komputer Windows yang dapat dicoba pada komputer Windows 10 dan Windows 11 tanpa tambahan aplikasi.