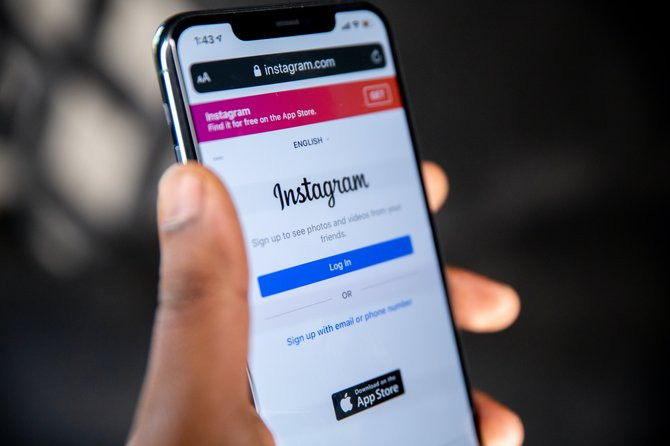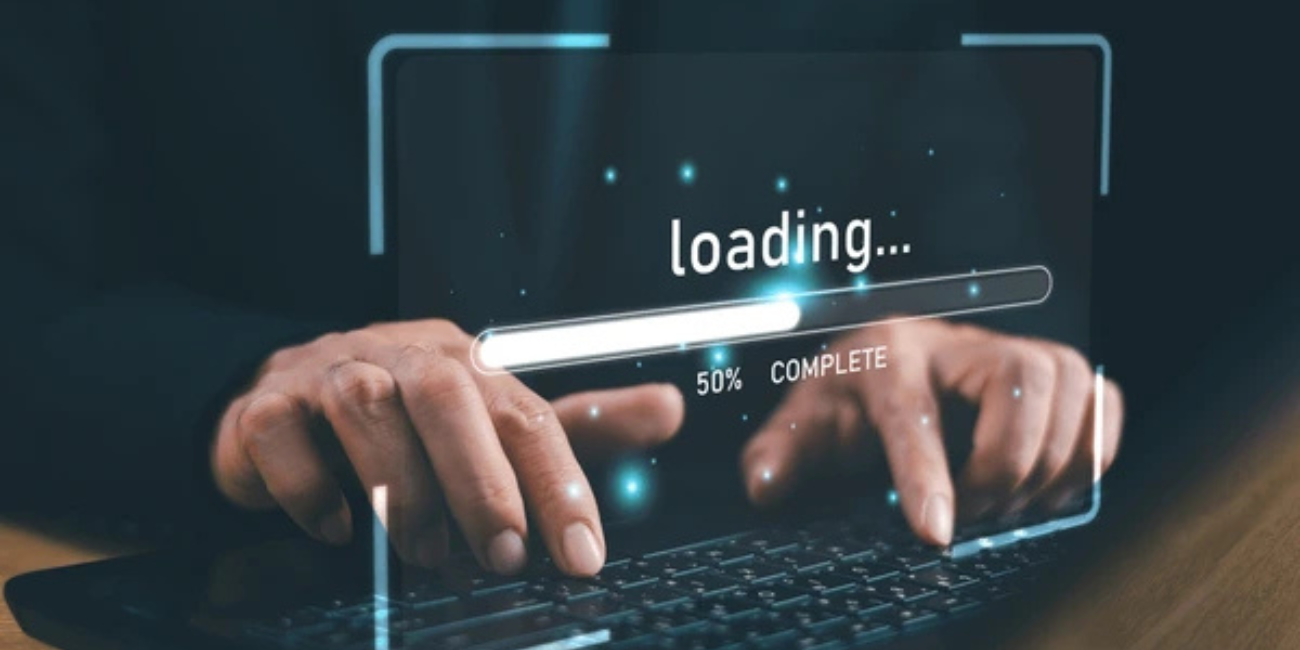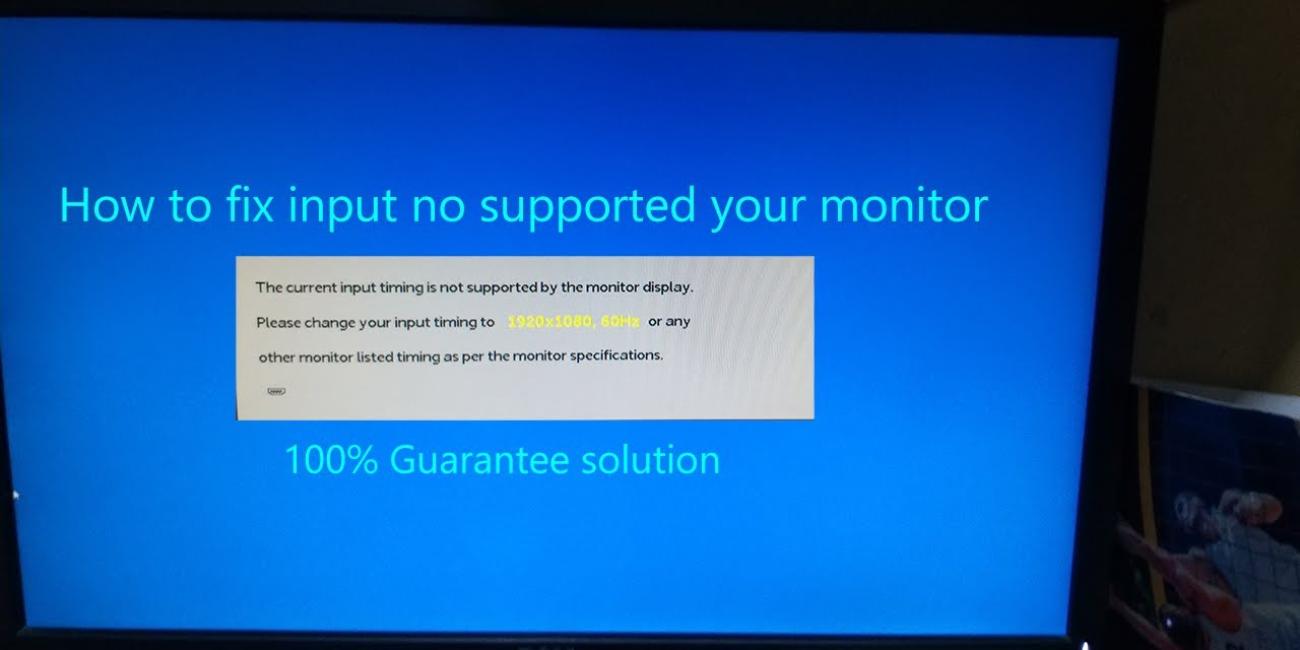
3 Cara Mudah Mengatasi Input Not Supported pada Monitor Windows, Cukup Lakukan Ini!
DB KLIK - Inilah cara mudah mengatasi Input Not Supported pada monitor Windows bagi kamu yang membutuhkan.
Seperti diketahui, monitor adalah perangkat komputasi yang biasa yang biasa digunakan untuk menampilkan output visual dari komputer, memungkinkan pengguna untuk melihat dan berinteraksi dengan sistem operasi dan aplikasi.
Namun monitor tidak lepas dari masalah. Apalagi saat lagi mengerjakan tugas atau asyik nonton film tiba-tiba layar monitor muncul tulisan Input Not Supported.
Hal ini tentu sangat menjengkelkan, bahkan masalah ini bisa menghambat produktivitas dan membuat frustasi. Jika kamu mengalami Input Not Supported pada monitor Windows, segera cari tahu penyebabnya sebelum membawa monitor ke tempat servis.
Baca juga : Review ViewSonic VA2215-H, Monitor Full HD Satu Jutaan yang Bisa Jadi Pilihan, Cek Performa Unggulan
Usut punya usut, Input Not Supported merupakan masalah yang umum terjadi ketika resolusi dan refresh rate tidak disesuaikan dengan tepat. Umumnya, penyebabnya adalah monitor yang digunakan tidak sesuai dengan resolusi tampilan yang diatur pengguna.
Selain itu, masalah lainnya yang memungkinkan munculnya tulisan Input Not Supported pada monitor, antara lain, masalah pada kartu grafis dan Display Driver serta masalah pada perangkat keras dengan monitor.
Lantas, bagaimana cara mengatasi Input Not Supported pada monitor? Yuk simak selengkapnya!
Cara Mengatasi Input Not Supported pada Monitor
Sebelum mengubah pengaturan, pastikan kabel yang menghubungkan monitor dengan sumber tampilan dalam keadaan baik.
Setelah dipastikan baik, kamu bisa mengikuti cara mengatasi Input Not Supported pada monitor di bawah ini yang dirangkum dari technewstoday.
1. Masuk ke Mode Aman
Pesan eror Input Not Supported pada monitor umumnya terjadi karena pengaturan resolusi tidak sesuai. Kesalahan ini membuat pengguna tak dapat memulai perangkat secara normal. Maka dari itu, kamu bisa masuk ke mode aman untuk mengakses perangkat.
Kenapa justru dapat mengakses perangkat di mode aman? Hal ini karena mode aman akan menurunkan resolusi dan refresh rate yang merupakan penyebab Input Not Supported muncul.
Selain itu, mode aman juga bisa memuat sistem dengan menggunakan konfigurasi default yang membantu tampilan berjalan lebih stabil.
Di bawah ini adalah cara masuk ke mode aman:
Buka opsi daya dari menu 'Start' dan klik 'Restart' sembari menekan tombol 'Shift' di keyboard.
Sistem akan memulai ulang dan masuk ke halaman Recovery Environment.
Pilih 'Troubleshoot', lalu tekan 'Advanced Options'.
Selanjutnya, pilih 'Startup Settings'.
Tekan pada tombol 'Restart'.
Kemudian, pilih 'Enable Safe mode with Networking'.
Selesai.
2. Menyesuaikan Resoulsi Layar
Selain cara di atas, kamu bisa menurunkan resolusi yang disarankan untuk menghilangkan eror Input Not Supported. Begini caranya:
Buka pengaturan Windows lewat pengaturan.
Kemudian, pilih 'Sytem' dan tekan 'Display'.
Cari bagian 'Scale & Layout' dan pilih 'Display Resolution', lalu pilih resolusi yang ada tulisan 'Recommended' di sebelahnya.
Akan muncul jendela konfirmasi, klik 'Keep changes' untuk menyimpan perubahan.
3. Mengatur Refresh Rate
Metode terakhir adalah dengan mengatur refresh rate. Begini caranya:
Klik kanan pada layar desktop dan klik 'Display'.
Kemudian, klik 'Advanced display'.
Tekan 'Display adapter Properties'.
Di jendela baru yang muncul, klik 'Monitor' dan turunkan refresh rate di kolom 'Screen Refresh Rate'.
Klik 'Apply' untuk menyimpan perubahan.
Baca juga : 5 Tips Mudah Merawat Monitor OLED, Jadi Rahasia Layar OLED Awet dan Bebas Burn-in
Itulah cara mengatasi Input Not Supported pada monitor yang bisa kamu lakukan sendiri. Selain itu pastikan kamu menggunakan monitor dengan kualitas terbaik. Salah satunya adalah monitor dari DB Klik. Dengan menggunakan bahan berkualitas terbaik dan fitur unggulan, membuat pemakaian lebih nyaman. Kalian dapat membeli monitor ini langsung melalui website DB Klik atau kalian bisa langsung membelinya melalui tautan ini.
Rekomendasi monitor yang bisa menjadi referensi kamu adalah Viewsonic VA2025-H yang saat ini tersedia di DB Klik. Kehadiran monitor ini menjadi pilihan populer bagi kamu, pasalnya Viewsonic VA2025-H menawarkan fitur-fitur esensial dan kenyamanan visual yang baik untuk penggunaan sehari-hari di rumah maupun di kantor. Konektivitas yang fleksibel dan opsi pemasangan VESA juga menjadi nilai tambah.
KESIMPULAN
Masalah "Input Not Supported" pada monitor Windows memang bisa membuat frustrasi, tetapi seringkali dapat diatasi dengan langkah-langkah sederhana. Cobalah ketiga cara di atas secara berurutan. Jika masalah terus berlanjut setelah mencoba semua cara di atas, kemungkinan ada masalah yang lebih serius dengan monitor atau kartu grafis kamu yang mungkin perlu mempertimbangkan untuk mencari bantuan teknisi profesional.
DB Klik - Toko Komputer Surabaya yang terpercaya di Indonesia. Menjual berbagai macam kebutuhan elektronik yang lengkap seperti laptop, gadget, gaming, lifestyle, dan aksesoris. Belanja kebutuhan elektronik yang lengkap dan hemat langsung melalui Website DB Klik, Dijamin Berkualitas.