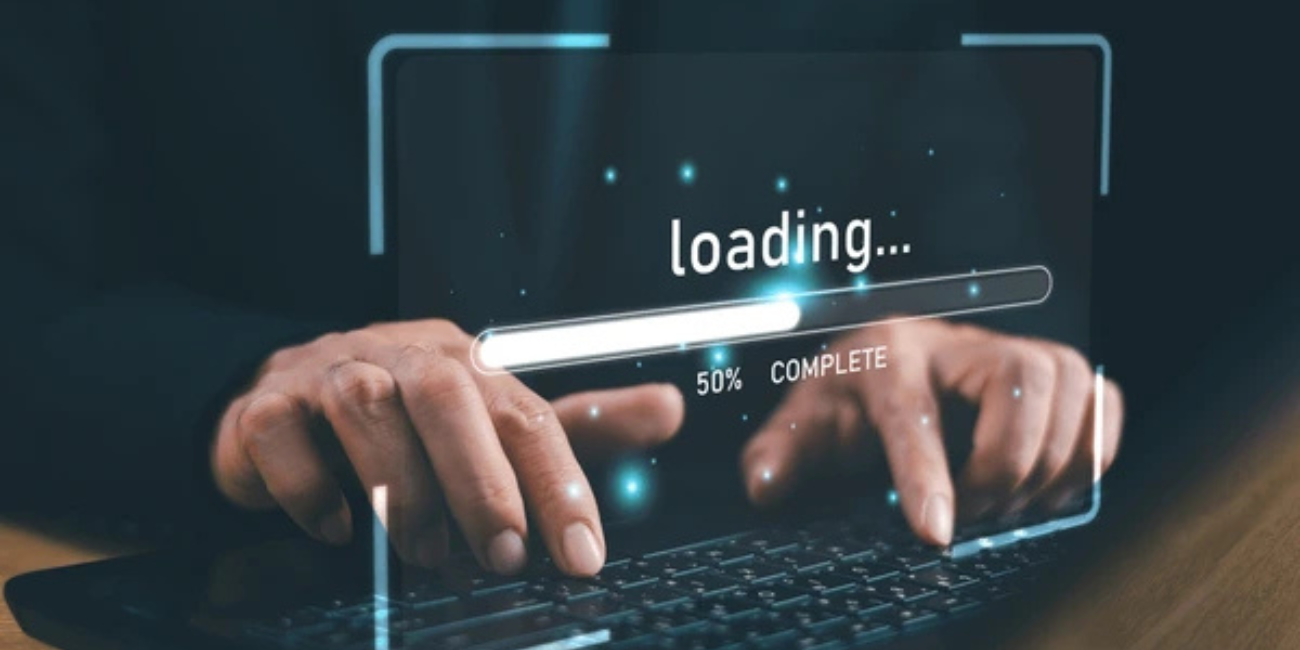Cara Mudah Mengubah Refresh Rate Monitor di Windows 11
DB Klik - Mengubah refresh rate monitor sangatlah penting, terutama jika kalian menggunakan monitor gaming yang memiliki refresh rate yang tinggi. Bagaimana caranya? Simak artikel ini untuk mencari tahu bagaimana mengubah refresh rate monitor kalian!
Sebelum masuk ke bagaimana cara mengubahnya kita harus memahami terlebih dahulu apa itu refresh rate. Refresh rate merupakan jumlah gambar di layar yang diperbarui dalam satu detik. Biasanya diukur dalam satu Hertz (Hz), yang berarti semakin tinggi refresh rate yang dimiliki monitor maka semakin mulus dan halus gerakan yang ditampilkan oleh layar.
Monitor gaming biasanya memiliki refresh rate yang lebih tinggi daripada monitor biasa, yaitu 120 Hz atau lebih. Refresh rate yang lebih tinggi dapat memberikan pengalaman bermain game yang lebih realistis dan responsif.
Biasanya ketika kalian baru pertama kali menggunakan monitor gaming kalian akan menggunakan pengaturan default dari monitor tersebut. Biasanya monitor tersebut menggunakan 60 Hz sebagai default.
Cara Mengubah Refresh Rate Monitor
Sebagai contoh, kami menggunakan AOC 24G2 keluaran 2020 yang sudah ”ghoib” ini. Dengan refresh rate 144 Hz tentu saja monitor gaming ini sudah kuat untuk menopang kebutuhan gaming kalian. Dan tentu saja saat pertama kali menggunakan monitor ini, monitor ini menggunakan refresh rate default yaitu di 60 Hz. Bagaimana cara mengubahnya menjadi refresh rate yang sesuai? Simak caranya!
Begini cara mengubah refresh rate pada monitor, menggunakan Windows 11:
Membuka NVIDIA Control Panel
Cara membuka NVIDIA Control Panel cukup mudah:
Klik kanan pada Desktop
Pilih Show More Options
Klik NVIDIA Control Panel
Atau kalian cukup klik kanan pada tray icon di pojok kanan bawah layar kalian dan Klik Kanan logo NVIDIA dan pilih NVIDIA Control Panel
Jika sudah, maka langkah selanjutnya adalah memilih resolusi kalian yang sesuai (karena kami menggunakan monitor 24 Inch maka resolusinya adalah 1920x1080), kemudian pilih Hertz yang sesuai dengan monitor kalian.
Membuka Pengaturan Windows 11
Caranya sangat mudah dan hampir sama dengan cara sebelumnya:
Klik kanan pada Desktop
Pilih Display Settings
Scroll ke bawah sampai ketemu Advanced Display
Kemudian pilih Monitor mana yang mau kalian ubah Refresh Rate-nya
Dan ubah Refresh Rate yang kalian inginkan sesuai yang tersedia pada bagian Choose a Refresh Rate (jika Refresh Rate monitor kalian hanya sampai 75 Hz maka Refresh Rate monitor kalian tidak bisa lebih dari 75 Hz)
Seperti pada gambar di atas terdapat pilihan Dynamic Refresh Rate, apa fungsinya? Dynamic Refresh Rate berfungsi untuk mengubah refresh rate monitor secara otomatis. Dynamic Refresh Rate akan menyesuaikan refresh rate monitor secara otomatis berdasarkan konten yang sedang ditampilkan. Misalnya, jika kalian sedang menonton video, Dynamic Refresh Rate akan menurunkan refresh rate monitor ke 60 Hz untuk menghemat daya. Jika kalian sedang bermain game, Dynamic Refresh Rate akan menaikkan refresh rate monitor ke 120 Hz untuk mendapatkan pengalaman bermain game yang lebih lancar.
Baca Juga: Turun Harga! Salah Satu Monitor Gaming 27 inch Terbaik Saat Ini: Lenovo G27-30 (dbklik.co.id)
Ada juga beberapa tips yang perlu diperhatikan agar perubahan refresh rate dapat berjalan dengan lancar:
Pastikan monitor kalian mendukung refresh rate yang ingin kalian gunakan.
Jika kalian mengalami masalah dengan refresh rate yang tinggi, kalian dapat mencoba menurunkan refresh rate ke nilai yang lebih rendah.
Kalian juga dapat mencoba menginstal driver monitor terbaru dari situs web produsen monitor kalian.
Gunakan kabel HDMI maupun Display Port yang sesuai agar refresh rate monitor kalian dapat terdeteksi dengan benar. (Biasanya monitor dengan refresh rate 144 Hz ke atas menggunakan Display Port daripada HDMI)
Bagaimana? Cukup mudah bukan? Jangan lupa share artikel ini agar teman-teman kalian yang tidak tahu jadi lebih tahu! Jangan-jangan selama ini mereka menggunakan 60 Hz padahal monitor mereka 360 Hz, sayang banget kan. Jadi jangan lupa untuk bagikan artikel ini ya!
DB Klik - Toko Komputer Surabaya yang terpercaya di Indonesia. Menjual berbagai macam kebutuhan elektronik yang lengkap seperti laptop, gadget, gaming, lifestyle, dan aksesoris. Belanja kebutuhan elektronik yang lengkap dan hemat langsung melalui Website DB Klik, Dijamin Berkualitas.